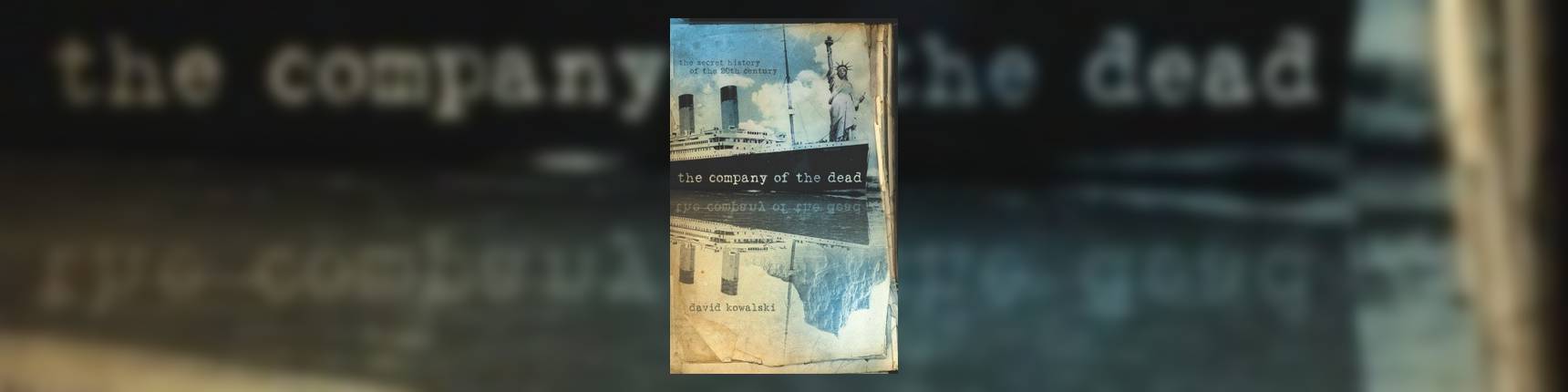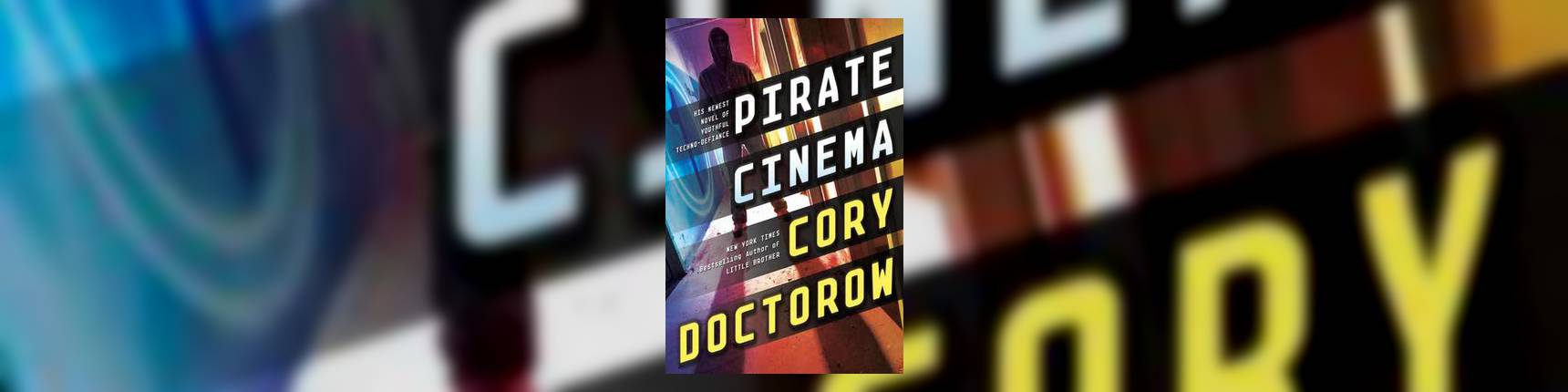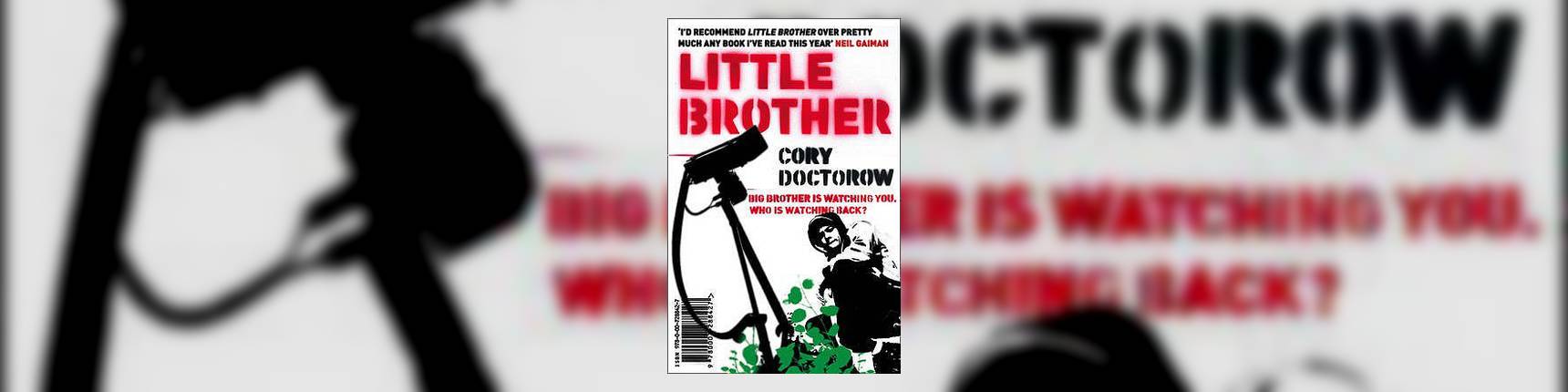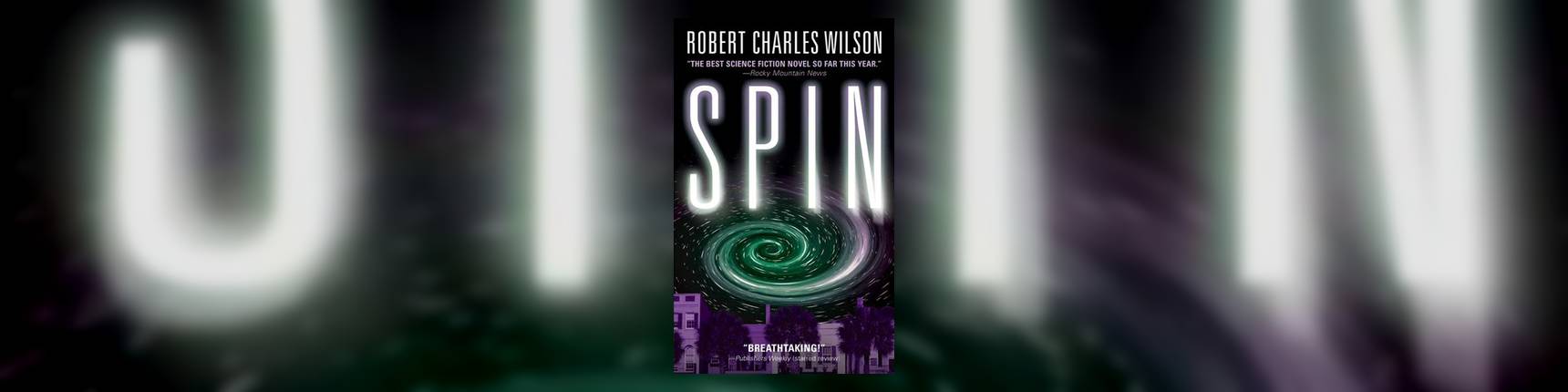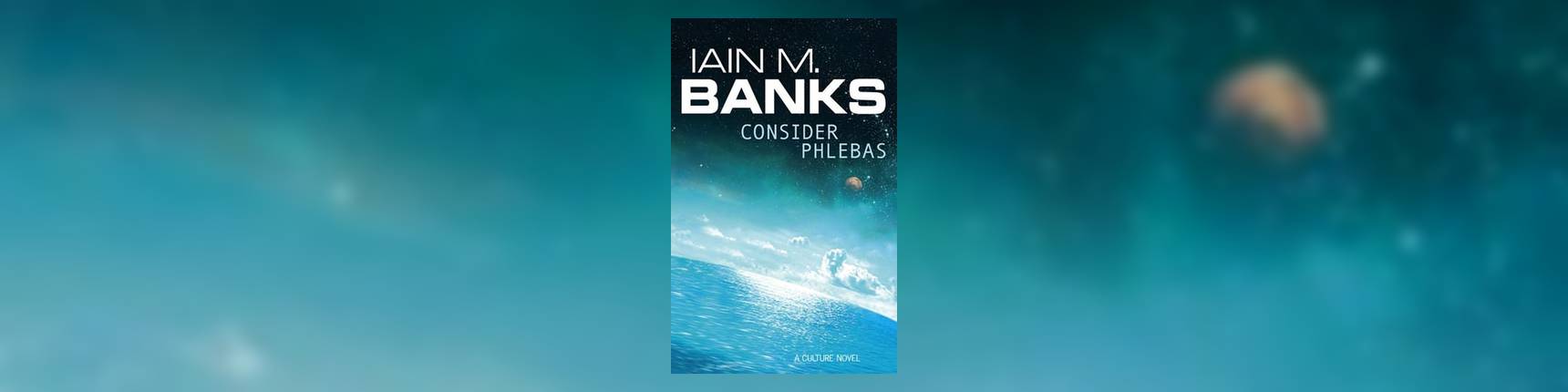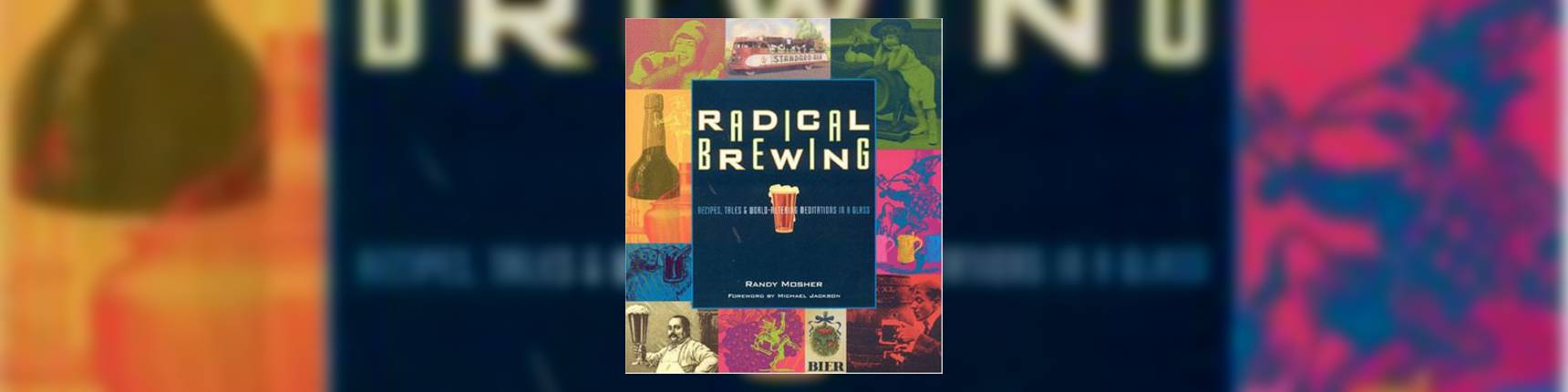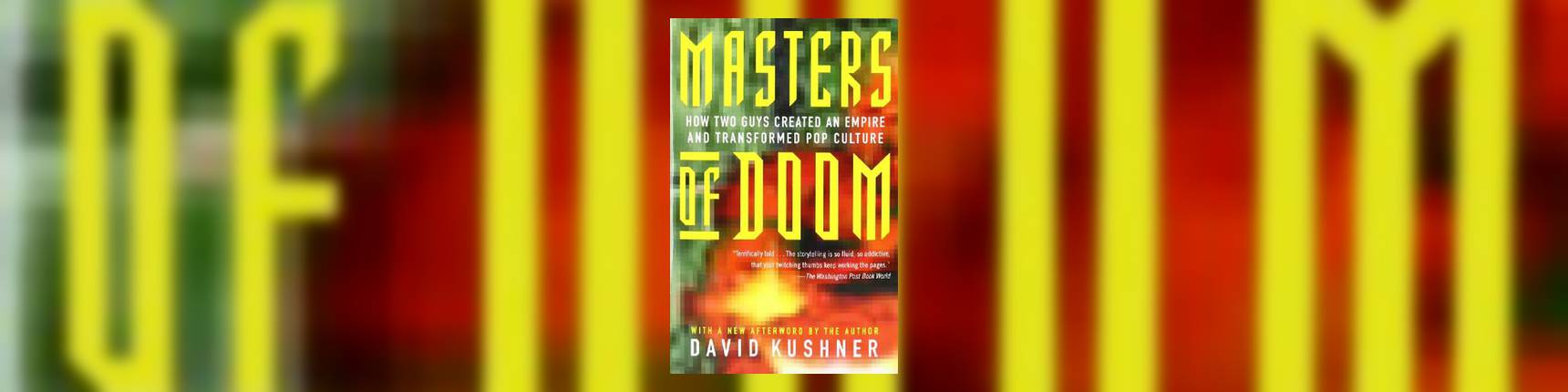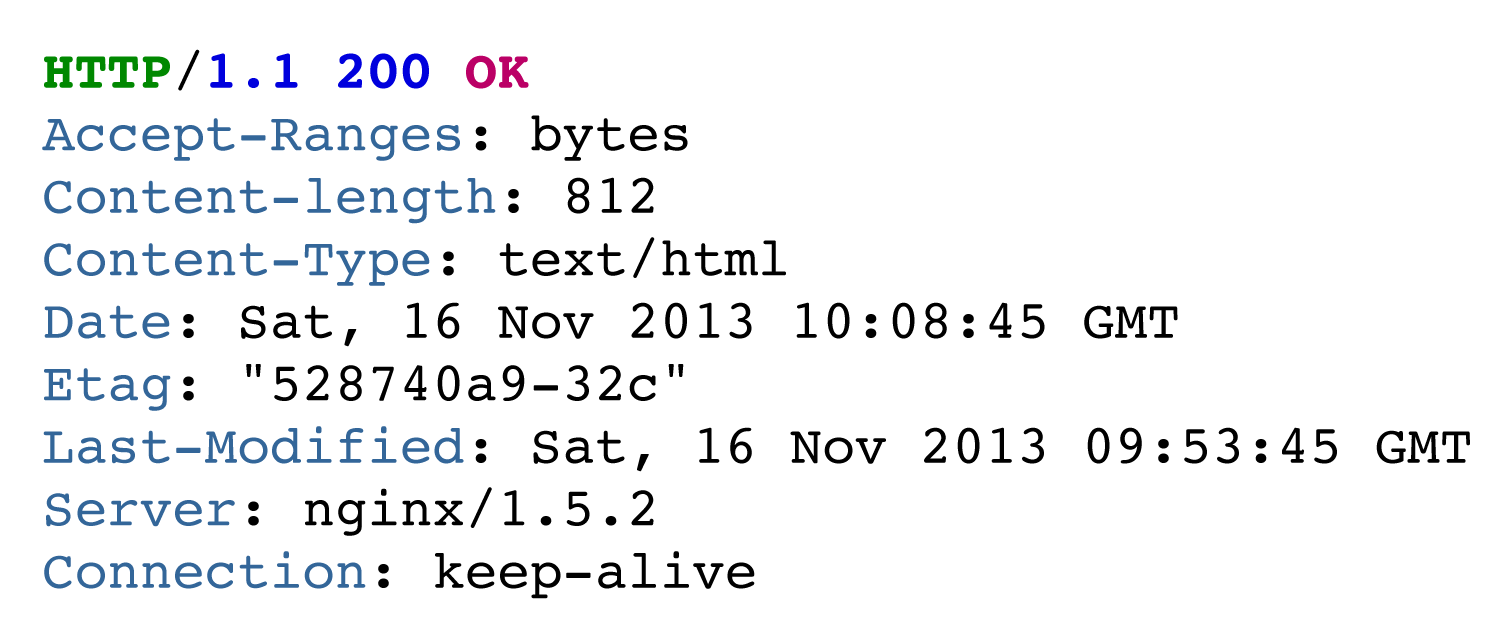In 2013 I finally started using Goodreads to track the books I read. In total I read 53 books and I’ve listed a few of my favourites below.
The Company of the Dead (by David Kowalski)
Can one man save the Titanic?
March 1912. A mysterious man appears aboard the Titanic on its doomed voyage. His mission? To save the ship.
The result? A world where the United States never entered World War I, thus launching the secret history of the 20th Century.
The Company of the Dead is David Kowalski’s first book. Personally I thought it was extremely good, I think I went read the entire 750 page book in under a week.
Pirate Cinema (by Cory Doctorow)
When Trent McCauley’s obsession for making movies by reassembling footage from popular films causes his home s internet to be cut off, it nearly destroys his family. Shamed, Trent runs away to London. A new bill threatens to criminalize even harmless internet creativity. Things look bad, but the powers-that-be haven’t entirely reckoned with the power of a gripping movie to change people’s minds…
If you didn’t care about copyright, patents, fair use and such before, you will after reading Pirate Cinema.
Little Brother (by Cory Doctorow)
Marcus, a.k.a “w1n5t0n,” is only seventeen years old, but he figures he already knows how the system works–and how to work the system. Smart, fast, and wise to the ways of the networked world, he has no trouble outwitting his high school’s intrusive but clumsy surveillance systems.
But his whole world changes when he and his friends find themselves caught in the aftermath of a major terrorist attack on San Francisco. In the wrong place at the wrong time, Marcus and his crew are apprehended by the Department of Homeland Security and whisked away to a secret prison where they’re mercilessly interrogated for days.
The truly scary thing about Little Brother (and its sequel, Homeland) is how believable the events that it describes are. Everyone should read this book.
Spin (by Robert Charles Wilson)
One night in October when he was ten years old, Tyler Dupree stood in his back yard and watched the stars go out. They all flared into brilliance at once, then disappeared, replaced by a flat, empty black barrier. He and his best friends, Jason and Diane Lawton, had seen what became known as the Big Blackout. It would shape their lives.
While the setting for Spin might be considered “sci-fi”, the story itself is more about the humans living through these events. A truly excellent book.
Consider Phlebas (by Iain M. Banks)
The war raged across the galaxy. Billions had died, billions more were doomed. Moons, planets, the very stars themselves, faced destruction, cold-blooded, brutal, and worse, random. The Idirans fought for their Faith; the Culture for its moral right to exist. Principles were at stake. There could be no surrender.
2013 was the year that Iain M. Banks died and the year that I finally got around to reading his works. Consider Phlebas is the first book in his Culture series and, in my opinion, a good place to start reading his books.
Radical Brewing (by Randy Mosher)
History, humor and homebrewing converge when the creative and prolific mind of Randy Mosher explores the expressive side of beer in Radical Brewing.
In late 2013 I started a new hobby: beer making. Radical Brewing is only beer making book I’ve bought so far (though I read the online version of John Palmer’s How to Brew) and it was most excellent.
Masters of Doom (by David Kushner)
Masters of Doom is the amazing true story of the Lennon and McCartney of video games: John Carmack and John Romero. Together, they ruled big business. They transformed popular culture. And they provoked a national controversy. More than anything, they lived a unique and rollicking American Dream, escaping the broken homes of their youth to produce the most notoriously successful game franchises in history—Doom and Quake— until the games they made tore them apart. This is a story of friendship and betrayal, commerce and artistry—a powerful and compassionate account of what it’s like to be young, driven, and wildly creative.
Masters of Doom should be required reading for anyone who has ever played Doom, Quake, or any other game from id Software.